You have previously and successfully learned how to Add and Edit Contact Categories as well as add contacts to a specific category. Now you are ready for the next step, which is How to Add a Note and all related functions for a specific contact.
This email will take you 8 minutes and 30 seconds to read and take action on.
Here are the exact steps to make this happen on your Computer, a Mobile Browser, and via the Mobile App.
The following instructions are assuming that you have already logged into the system using your login details.
Via Computer Web Browser
Now that you have finished adding contacts to your categories, it’s time to take action, make some notes, etc. using the systems contact manager. You can Accomplish the tasks by following these simple steps.
Create a new Note and Save it:
Step 1: On the Action List page, click on the All Contacts icon (top right), to take you to the All Contacts page.
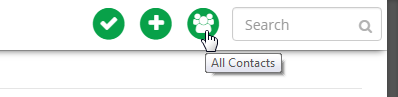
Step 2: Click on the contact you are searching for to open the Contact Manager page for that user.

Note: Both the First Name and Last Name link will redirect to the same page, ie. the Contact Manager page.
Step 3: Scroll down the page to find the Add Note text-box. Simply type in your content and click on Update.

Edit and Save an existing Note:
Step 1: Scroll down to the Notes section and click on the Edit icon corresponding to the one you wish to modify.

Step 2: The note will appear in an editable format. Change the content and then hit Save to apply the changes.

Using the Buttons:
- This application provides a bunch of easy One-Click operations (with multiple choices) to make your task easier, hence saving you much time and effort. Best suitable for tasks on-the-go.
- Right next to the Adding a Note section (described above), you will see the Buttons which will assist you when attempting to make contact with your prospects or customers; keeping a record for the same.
- Every action will be recorded as a Note which you may wish to edit later (similar to above explanation).
- The details of all these buttons are described at the end of this page (Buttons in Action) for further reference.
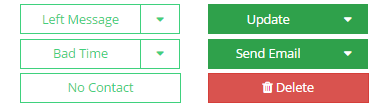
Via Mobile Web Browser
Now that you have finished adding contacts to your categories, it’s time to take action, make some notes, etc. using the systems contact manager. You can Accomplish the tasks by following these simple steps.
Create a new Note and Save it:
Step 1: On the Home page (Action List), click on the All Contacts icon to bring up the list of all your contacts.
Step 2: Click on the contact you are searching for to open the Contact Manager page for that user.
Note: Both the First Name and Last Name link will redirect to the same page, ie. the Contact Manager page.
Step 3: Scroll down the page to find the Add Note text-box. Simply type in your content and click on Update.
Edit and Save an existing Note:
Step 1: Scroll down to the Notes section and click on the Edit icon corresponding to the one you wish to modify.
Step 2: The note will appear in an editable format. Change the content and then hit Save to apply the changes.
Using the Buttons:
- This application provides a bunch of easy One-Click operations (with multiple choices) to make your task easier, hence saving you much time and effort. Best suitable for tasks on-the-go.
- Right next to the Adding a Note section (described above), you will see the Buttons which will assist you when attempting to make contact with your prospects or customers; keeping a record for the same.
- Every action will be recorded as a Note which you may wish to edit later (similar to above explanation).
- The details of all these buttons are described at the end of this page (Buttons in Action) for further reference.
Via Mobile App
If you have the HourADay.com APP on your Smart Mobile device, you can also accomplish the above tasks as follows:
Create a new Note and Save it:
Step 1: On the Action List page, click on View Contacts. You will see this link if your Action List is empty.
Notes:
- If do not find the CALLS section empty, click on the SOCIAL SERIES tab to find the option.
- Alternatively, expand the menu (top left corner) and then click on Contacts to go to that page.
Step 2: Click on the contact name you are searching for to bring up the Details and Notes Manager sections.
Step 3: Go to the NOTES tab and then type in the content in the text-box provided. Once done, click Save .
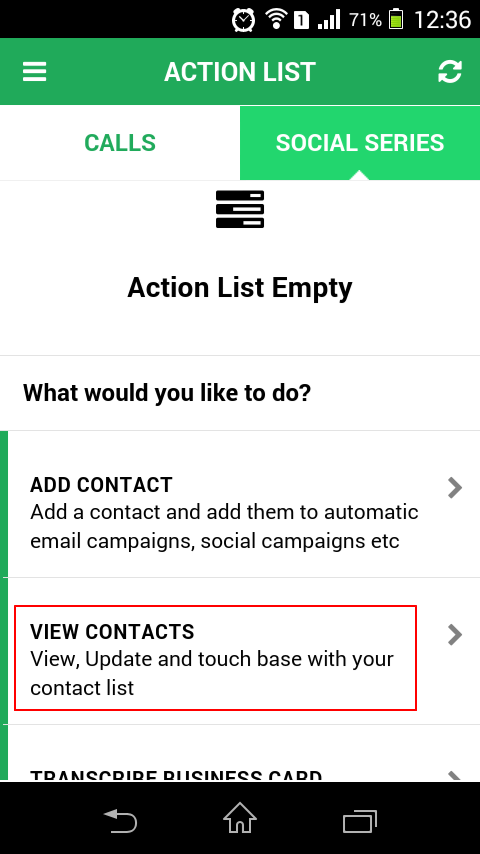
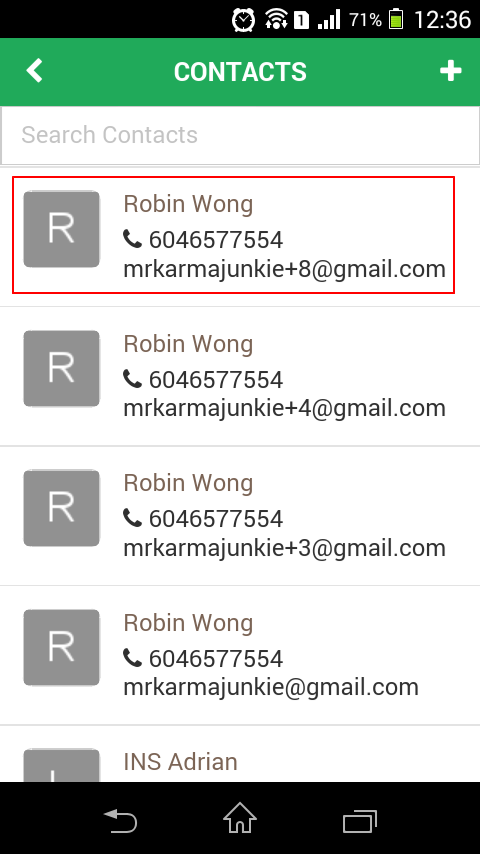
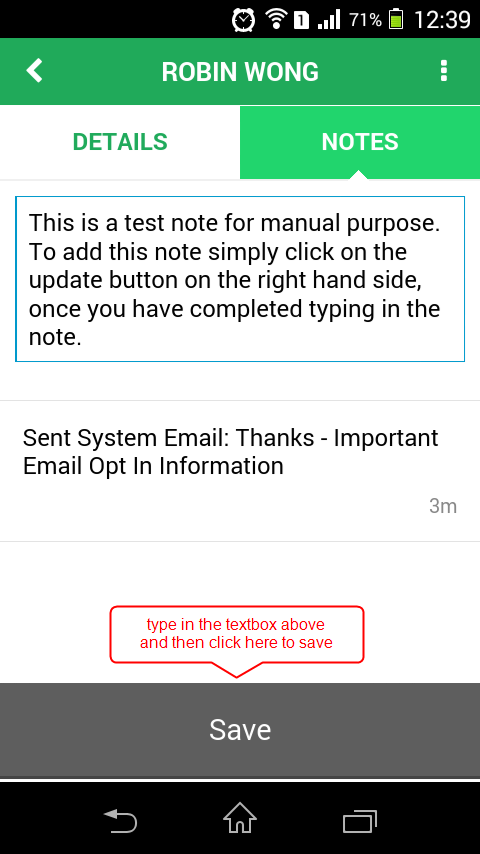
Edit and Save an existing Note:
Step 1: In the Notes area, you will find the list of all the notes. Click on the one you desire to modify.
Step 2: It will now open in an editable format. Edit and then click on the Save button below to apply the changes.
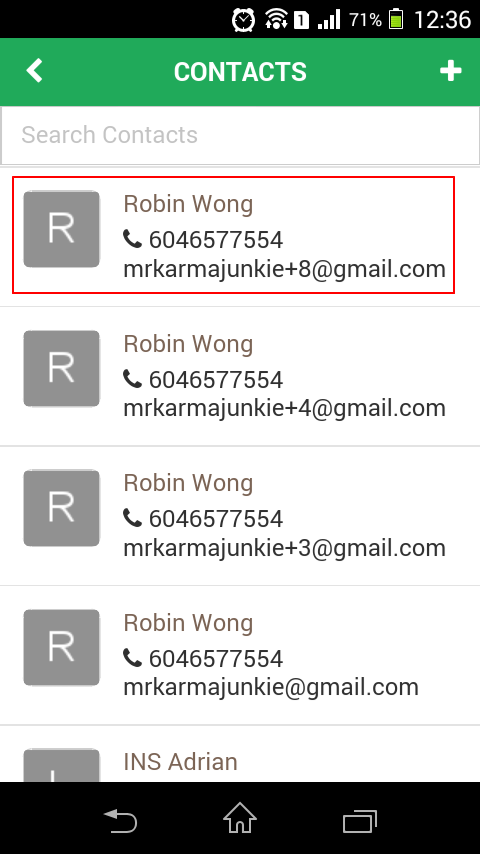
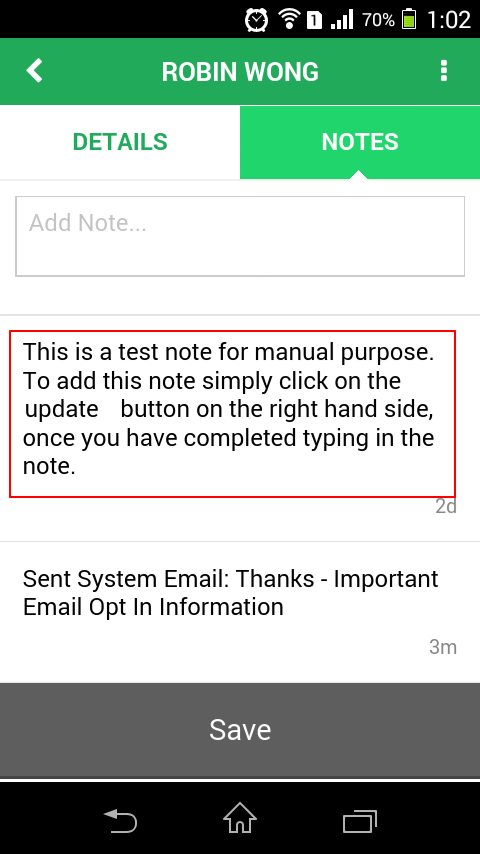
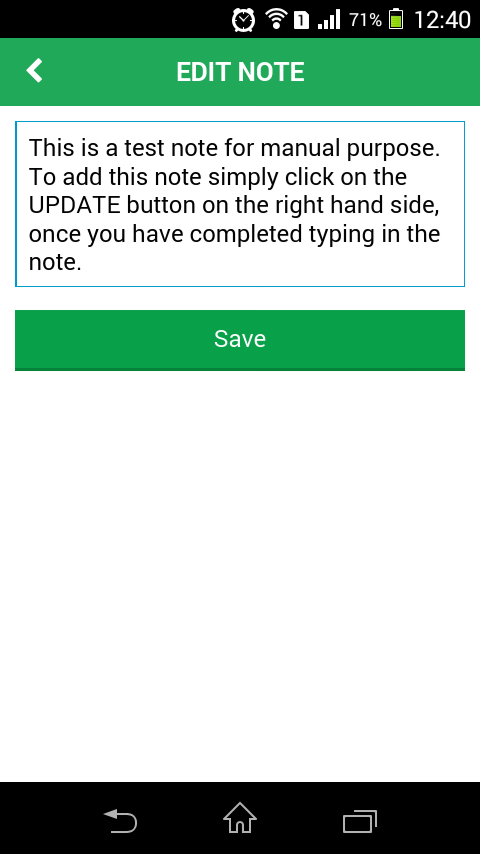
Using the Buttons:
Step 1: On the contact details page, click on the top left icon (3 vertical dots) and then click on the Call option.
Step 2: You will be redirected to the calling option of your phone. Click the back key to get off of that screen and return back to the HourADay application. The Buttons will appear only after you attempt to call that contact.
Step 3: You will be presented with the options to make use of the Buttons as per your requirements.
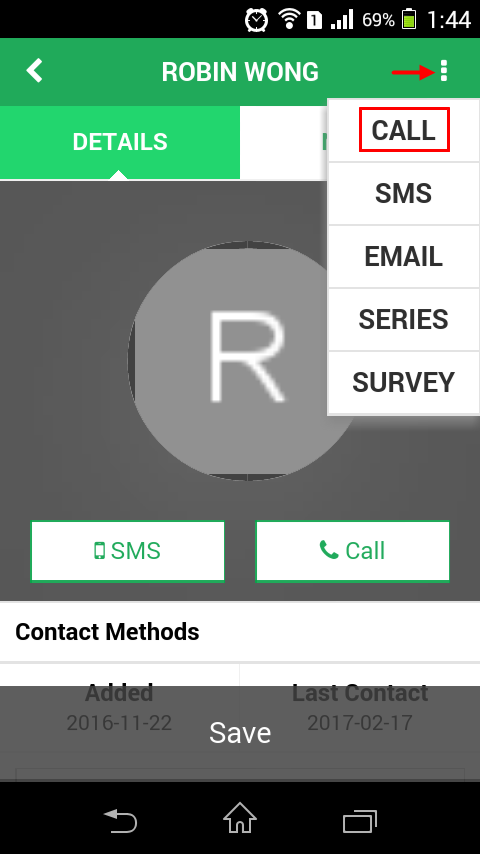
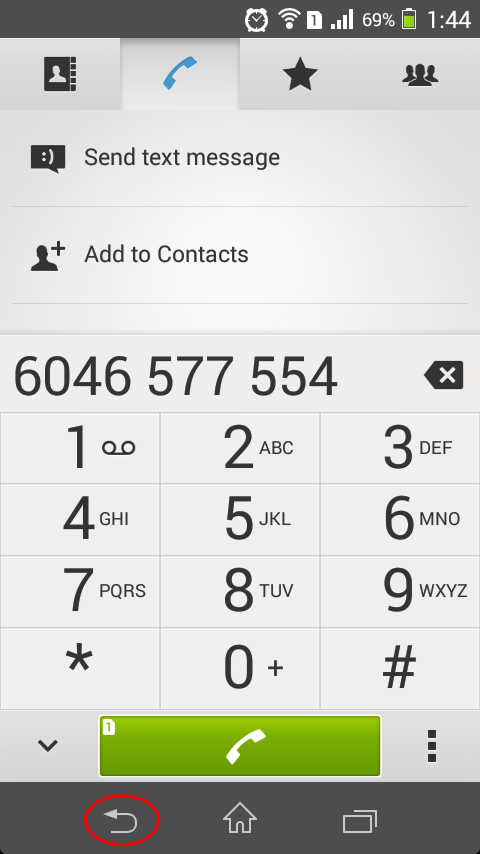

Note:
- Every action will be recorded as a Note which you may wish to edit later (similar to above explanation).
- The details of all these buttons are described at the end of this page (Buttons in Action) for further reference.
Buttons in Action
Now we will learn the purpose of the buttons and how they function. There are 6 buttons arranged into two columns. We have explained them separately along with their subsequent operations and performance.
Left Message: It will stamp a note stating that you have tried to call the person and left a message via voicemail, etc. The system will automatically remind you to follow up with your contact within the next 3 (three) days and will send a notification email to the customer/prospect. You will also have the option to choose a follow up date.
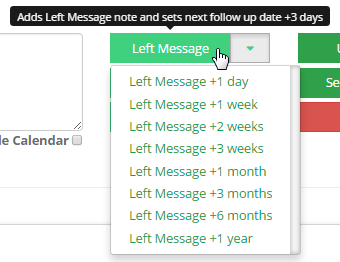
Bad Time: It will add a note stating that it was not an ideal time to speak to him and will send the customer / prospect an email notifying them of the same. You may be redirected to the Action List page depending on the action you have taken. You can choose other options as required by clicking on the arrow next to that button.
- Interested: Stamps a note stating that you have called the person and that he has shown interest in your business.
- Not Ready: Stamps a note stating that you have called the person and that he is not ready to follow your business ideas.
- Wrong Number: Stamps a note stating that you have dialed a wrong number, i.e. the number does not belong to the contact.
- No Answer: Stamps a note stating that you have called the person and he/she did not answer the call.

No Contact: Clicking on this button will automatically set the contact’s priority to 10 and set the next follow up date to Never. However, it will still leave him in any email series you have included him in for the purpose of dripping on.
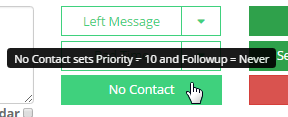
Update: This button triggers the system and says that some modification has been made to the contact’s details and that the data needs to be saved. In this context, we have used the button to save a note for a contact.
In addition to updating a note, you can opt to navigate to either the Action List or the All Contacts page after the action has taken place. Instead of clicking on Update , click on the down arrow next to it and choose your path.
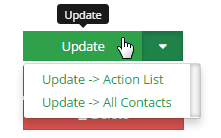
Send Email: It will send a custom email to the prospect right away via our mail servers . A note will be added into the list regarding your action upon transmission of the email. Here’s what you need to do to send a custom email:
- Click on the button labeled as Custom Email to bring up a blank email template.
- A floating window will pop up where you can type in the content of the email as desired.
- Once done, click on the Send button below to send the email to the receiver.
Furthermore, you can navigate to the Action Subscription or Quick Send Emails, which are the edit sections of the existing subscription emails associated with this contact. You will be able to modify the content of the pre-set emails related to the other buttons in this context.

Delete: As the name suggests, this button is used to remove the contact from the system permanently. Make sure you really want to delete the contact by acknowledging the system’s verification message. Click Cancel to return.
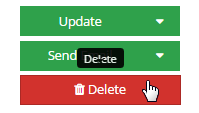
Until our Next Lesson!
Yours Truly,
HourADay.com Support and Training Crew
Skype: ins-support
PS: If you want to jump ahead and learn more, you can see the entire training series by clicking here: Tutorial.
